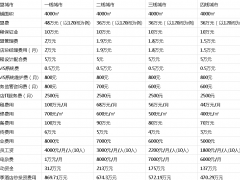如何更改默认网关?
默认网关的设置方法:
1、第一步,鼠标右键单击电脑的开始菜单,找到“控制面板”并打开。在弹出的窗口中找到并点击Internet选项。
2、点击网络和共享中心。
3、在页面的左上角,找到更改适配器设置,点击进入。
4、在打开的窗口中,找到本地连接,单击鼠标右键,找到属性并打开。
5、在本地连接打开后,找到Internet协议版本(TCP/IPv4)属性,双击打开。
6、双击打开Internet协议版本(TCP/IPv4)属性后,勾选使用下面的IP地址,在下面的默认网关中输入默认网关的地址。点击确定以后,电脑的默认网关设置就完成了。
win7 默认网关不可用怎么办
如果出现默认网关不可用,那么就会导致无法上网的情况,这样也就会给用户带来很大的麻烦。如果出现这样的问题时,我们应该怎样进行解决呢?下面是我收集整理的win7默认网关不可用的`解决办法,欢迎阅读。
win7 默认网关不可用的解决办法
自动获取
1、有的电脑设置了固定的网关和IP地址。 设置方法: 进入“控制面板” , 然后点击“网络和Internet”;
2、点击“查看网络状态和任务”;
3、点击 “更改适配器设置”;
4、右键点击“本地连接”,然后点击属性;
5、点击“internet协议”,然后再点击属性;
6、然后点击自动获取,重启电脑,网关就会自动获取了。
其他解决办法
驱动升级:
这个不用多说,下载一个驱动精灵或者驱动人生!检测自己的电脑网卡是否是最新版本的,如果不是,更新即可!!
防护软件引发的解决方法
另外可能是一些安全防护软件开启了防御功能,比如360、QQ电脑管家的APP防御开启之后,就会出现这样问题。解决方法就是上一个解决办法第五步中,会有QQ电脑管家和360相关的任务,勾选卸载,然后重启电脑即可!

win10默认网关不可用怎么解决
要知道,在win10系统中,默认网关的设置是电脑操作的最基本技能,熟悉电脑的用户可能也都知道该如何设置,可是最近有用户在操作win10系统中默认网关时,总会遇到默认网关不可用老是掉线的情况,那么 win10默认网关不可用怎么解决 呢?下面就来教大家默认网关不可用win10笔记本的修复方法。
具体方法:
1、鼠标右键单击开始按钮,
2、开始右键菜单点击设备管理器,
3、进入设备管理器,点击展开网络适配器,
4、右键单击你的网卡,选择属性,
5、进入网卡属性面板,点击电源管理,
6、将电源管理选项卡下面的允许计算机关闭此设备以节约电源前面的勾去掉,点击确定,
7、再次打开右键开始菜单,点击网络连接,
8、进入设置,点击更改适配器选项,
9、进入网络连接,右键单击网卡连接,选择属性,
10、属性中选择你的ipv4协议,点击下面的属性按钮,
11、将IP地址和DNS服务器全部改成自动获取,点击确定即可,
以上就是win10笔记本默认网关不可用修复方法,希望能够对大家有所帮助。
文章转自:
默认网关不可用怎么修复
默认网关不可用的修复方法如下:
工具/原料:华为MateBook 14s、Windows10、百度浏览器8.6.3。
1、在网关的后台界面中,找到上方的高级设置选项,点击它。
2、在新界面中,找到左侧的局域网设置选项,点击进入。
3、在新界面中,即可设置网关的ip和掩码,并对分配的地址限制范围。
默认网关不可用怎么办 默认网关不可用怎么办
关键词:默认网关不可用
系统版本:windows 10
演示机型:thinkpad T480
网关的结构和路由器类似,既可以用于广域网互连,也可以用于局域网互连。如果电脑出现了默认网关不可用的时候,应该怎么去设置和恢复呢?
1、鼠标右键单击计算机,选择管理,进入计算机管理页面。
2、单击设备管理器,展开网络适配器,选中网络名称并右键单击它,选择属性。
3、切换到电源管理,去掉允许计算机关闭此设备以节约电源前面的勾,点击确定,关闭页面。
4、鼠标右键单击网络图标,选择属性。
5、选择左侧的更改适配器设置,右键单击网络,选择属性。
6、选中Internet协议版本4,将IP地址和DNS服务器全部改成自动获取,依次点击确定及关闭即可。
温馨提示:如果电脑总是出现默认网关不可用的情况,有可能是是设置错误造成的。
win10 总是默认网关不可用,怎么回事
win10 总是默认网关不可用是设置错误造成的,解决方法为:
1、下载网卡官网的网卡驱动的版本号“17.2.0.2”,此处以下载好的驱动为例 。
2、右键“此电脑”,选择“属性” 。
3、打开“设备管理器”,选择“网络适配器” 。
4、右键第一个网卡,点击“更新驱动程序软件”,选择“浏览计算机以查找驱动程序软件” 。
5、点击“从计算机的设备驱动列表中选取”,“从磁盘安装”,选择刚下载的网卡驱动,选择配置文件后退出,点击“下一步”,安装完成即可。
 产业地网
产业地网